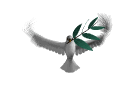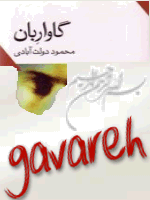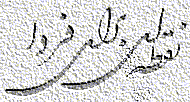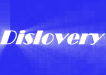استفاده از Disk Cleanup
سیستمی که پر از فایلهای غیرضروری و بلااستفاده است، به مرور زمان کند و کندتر میشود و جستجوی فایلهای مهم در آن مشکلتر. برای پاک کردن این فایلها منوی Srart را باز کنید و این مسیر را طی کنید؛
Start Menu --> Accessories --> System Tools --> Disk Cleanup
ابتدا ویندوز به محاسبه فضایی که بعد از خالی شدن Recycle bin ، Temporary internet files و فایلهای فشرده قدیمی ( در درایوهای NTFS ) آزاد میشود، میپردازد. بعد از این کار گزینههای مورد نظرتان را علامت بزنید و روی Ok کلیک کنید تا این فایلها پاک شده و مقداری از فضای هارد آزاد شود.
- تغییر حجم Recycle bin
بعضی مواقع ممکن است از فضایی که بعد از خالی شدن Recycle bin میبینید، شگفتزده بشین!
علت این است که ویندوز بطور پیش فرض 10 درصد فضای هر درایو را به Recycle bin اختصاص میدهد. این روش زمانی کاربرد داشت که درایوها مقیاس مگابایتی داشتند ولی این روزها که با گیگابایت سروکار داریم، میتوانید با کلیک راست روی Recycle bin و انتخاب Propertise این مقدار را به 1 درصد کاهش دهید.
- پاک کردن برنامههای بیاستفاده
برای راحت شدن از برنامههایی که به ندرت از آنها استفاده میکنید به Control Panel رفته و Add / Remove Programs را اجرا کنید. در اینجا لیست برنامههای نصب شده روی سیستم، به همراه مقدار استفاده و حجمی که اشغال کردند، نشان داده میشود. اگر گزینهای برایتان آشنا نیست، به آن دست نزنید چون ممکن است برای سیستم ضروری باشد. در غیر اینصورت برنامهای که میخواهید پاک شود را، انتخاب کنید و روی Remove کلیک کنید.
- پاکسازی Outlook Express
در OE یا همان Outlook Express وقتی ایمیلی را پاک میکنید یا به پوشهی دیگری منتقل میکنید، آن ایمیل به عنوان پاکشده، علامتگذاری میشود، بدون اینکه واقعاً پاک شود. که اینامر به مرور زمان باعث حجیم شدن پیغامها و کند شدن برنامه میشود. روی پوشه پیغامهای پاکشده، راستکلیک کرده و محتوای آنرا خالی کنید. بعد این مسیر را طی کنید؛
Files --> Folder --> Compact all folders
تا فضایی که پیغامهای علامتخورده اشغال کردهاند، آزاد شود. اگر قبلا این کار را نکردید، ممکن است مقداری بهطول بکشد. بعد از این، Outlook بطور قابلتوجهی سریعتر اجرا میشود.
- به دست آوردن مشخصات سیستم
مواقعی که در استفاده از ویندوز یا کلا کامپیوترتان به مشکل برمیخورید، معمولا اولین سؤالی که تعمیرکارها از شما میپرسن، مشخصات سختافزاری سیستم شماست. در اکثر مواقع این مشخصات را بدون باز کردن Case میتوان به دست آورد. روی My Computer کلیکراست کرده و Propertiese را انتخاب کنید . سپس بسته به نوع ویندوز ( در ویندوز XP روی Hardware کلیک کنید ) به Device Manager بروید. در اینجا مشخصات سختافزاری دستگاه شما، به همراه مدل هر قطعه، نشان داده میشود. با دوبار کلیک بر روی هر گزینه مشخصات جزئیتر آن و در بعضی مدلها گزینهای برای عیبیابی ظاهر میشود.
- بدست آوردن مشخصات جزئیتر سیستم
برای دیدن اطلاعات دقیقتر و کاملتر از سختافزار سیستمتان، به منوی Start رفته و روی Run کلیک کنید. حال عبارت dxdiag را وارد کرده و اینتر را بزنید. در اینجا اطلاعات کاملتر و همچنین گزینهای برای تشخیص مشکلات مربوط به Directx وجود دارد. در گزینه Sound ، System و Display adapter اطلاعات مفیدی در مورد CPU، حافظه، کارت صدا و کارت گرافیک وجود دارد.